After your migration from WordPress.com: some final details to be ironed out

Lees in het Nederlands - Lisez en français
In our previous article, we showed you how you can migrate your existing blog from WordPress.com to your own WordPress hosting. So, you have transferred your files and posts, but there are still some details to be ironed out, so that the new “home” for your blog can be exactly as you want it to be. Below, you will find a few tips to make this possible...
1. Replace the WordPress.com tools by  similar WordPress plugins
similar WordPress plugins
With WordPress.com, you could use different plugins, which were activated by default. With your WordPress.org blog, not all identical plugins are available. But there are similar plugins, which often offer even more features.
- Check out which plugins you have been using on the old WordPress.com website.
- In the dashboard of your new website, click on Plugins > Add New. There, find an equivalent plugin.
Tip Searching by the name of the author will save you considerable time.
- Install and activate the plugin.
Here are some of the most commonly used plugins:
- WordPress.com stats: Gives you approximately the same statistics as with WordPress.com.
- Wickett Twitter Widget: This is the same widget as the one WordPress.com uses to display tweets in a sidebar on the blog.
- Grunion Contact Form: This plugin served as a basis for the Contact form in WordPress.com.
There would be much more to say about plugins, which is why we will soon post a comprehensive article on this topic. For now, you can keep on working with these indispensable tools.
2. Migrate your subscribers
 You probably have many readers who subscribed to your blog. With each new post, they receive a short excerpt via e-mail. It would be a pity to lose all these subscribers during your migration process!
You probably have many readers who subscribed to your blog. With each new post, they receive a short excerpt via e-mail. It would be a pity to lose all these subscribers during your migration process!
Fortunately, the Jetpack plugin makes the migration of subscribers very easy. Here is what you need to do:
- Post a note on your old WordPress.com blog at least one day in advance, in order to inform your subscribers that the site has moved, and that their subscription has moved too.
- In the dashboard of your new blog, install the Jetpack plugin. Connect it to your WordPress.com site using your username, and make sure that the Subscriptions Module is active.
- Go to the dashboard of your old WordPress.com blog and click on the My Sites tab. Click on Switch Site. In the list, you will now see your new WordPress blog, which is connected via Jetpack. Select it.
Attention: Both the old WordPress.com site on which the followers are and the site connected to JetPack where the followers will be migrated must use the same WordPress.com user account.
- Go to Settings in the left bar. Click on migrate followers below, next to You can also manage the monitor settings and migrate followers.
- In the Move Followers From A WordPress.com Site section, select the name of the WordPress.com site with the followers. Click on Migrate.
- A pop-up will appear to confirm your choice. Click on OK.
- A notification will appear at the top of your screen to confirm that the migration of your followers was placed in the queue.
- Afterwards, you will receive an e-mail at the mail address that is associated to your WordPress.com account, to let you know that the migration process has started. Later on, you will receive another e-mail to inform you that the migration process is complete.
- In the dashboard of your new blog, it can take up to one day for the number of followers to be displayed correctly in your statistics.
Tip The difference between a subscriber and a follower is that the follower reads your new posts only in the Reader, while a subscriber receives the new posts via e-mail. With the JetPack plugin, both categories of readers are migrated from your old blog to the new one.
3. Update your URLs
 When you migrate from your old blog to your new site, the permalinks or the URLs that appear in the content itself are not updated. If, in a post, you e.g. refer to a previous post from a week ago, the wordpress.com link will still be there. The links to images and multimedia content have not been updated either, and therefore do not appear in your new blog. Fortunately, there is a plugin that can automatically update all these URLs: Velvet Blues.
When you migrate from your old blog to your new site, the permalinks or the URLs that appear in the content itself are not updated. If, in a post, you e.g. refer to a previous post from a week ago, the wordpress.com link will still be there. The links to images and multimedia content have not been updated either, and therefore do not appear in your new blog. Fortunately, there is a plugin that can automatically update all these URLs: Velvet Blues.
Put simply, this plugin will update URLs using a find and replace feature. This is what you need to do:
- Download the package.
- Extract it to the plugins folder of your WordPress directory.
- In the Admin Panel, go to Plugins and activate the plugin.
- Go to Tools > Update URLs.
- Enter the URLs of both the old site and the new site.
- Choose the URLs that need to be updated: URLs in the content of pages (posts, pages...), URLs in excerpts, URLs for attachments (images and other multimedia content), URLs in custom fields and meta boxes, or ALL GUIDs (for advanced users).
- Confirm by clicking on Update URLs Now.
Tip If you have doubts about what you are doing, start by making a backup of your WordPress blog via the free BackWPup tool.
4. And what about my images?
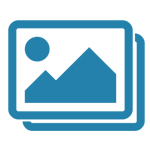 Normally, when you import your old WordPress.com blog via the WordPress Importer plugin, all the multimedia content that you published on WordPress.com is migrated too.
Normally, when you import your old WordPress.com blog via the WordPress Importer plugin, all the multimedia content that you published on WordPress.com is migrated too.
Make sure everything went according to plan:
- In your WordPress admin panel, go to Media > Library.
- Here, you will see all your images.
- Do the links still point to your old blog? Then, use Velvet Blue’s Update URLs plugin to update the links (see section 3).
Can you not see your images? Do not worry; there is a plugin for this too, although it is a little more complicated to use. What it does is that it will first search for all the images, and then add them in a gallery on your WordPress site.
After that, you need to link the images to your post – for each post:
- Download and install the Import External Images plugin: in your dashboard, go to Plugins > Install Plugins and enter import external images in the search box. Find the plugin and click on Install.
- Go to Media > Import Images.
- This plugin will search for external images in your posts and display them. You can import all the images, or exclude images on certain domains. Save changes by clicking on Save Changes.
- Click on Import Images Now.
- The plug-in will import 50 images at a time and then pause. Click on Import Images Now again, until all images are imported.
- During the import, for some posts, you can also select the images that need to be linked. For this, in the list of the 50 imported external images, click on Edit Post next to the title of the post, and select the images to can be linked.
5. A few frequently asked questions
How much does the migration cost?
The migration is free. However, you need to have an account on which you can host your WordPress blog. With Combell, you can purchase a hosting package from as low as 10 euros per month. In addition, our transfer service will help you with the migration process – for free!
Will my site be offline?
If you completed the migration process correctly, the access to your website will not be interrupted. If you have any doubts, feel free to call upon our free transfer service!
I have registered my domain with WordPress.com. Can I transfer it?
That is not a problem either. Combell’s free transfer service helps you transfer your domain to your new Linux hosting package, and also helps you configure it!


