Met Microsoft 365 (Office 365) kunnen jij en jouw medewerkers overal aan de slag, en zijn de documenten overal beschikbaar dankzij OneDrive. Zo begin je eraan.
Lees ook: Van start met je Microsoft 365 mailbox
Lees ook: Verhuis je Microsoft 365 omgeving naar ons
Maak je Microsoft 365 omgeving gebruiksklaar
Zodra je Microsoft 365 omgeving klaar is, krijg je een e-mail om aan de slag te gaan.
Volg deze stappen in ons controlepaneel om Microsoft 365 de eerste keer in gebruik te nemen
Stap 1: Activeer je Microsoft 365 omgeving
Volg deze stappen in ons controlepaneel
- Ga naar “Mijn producten” > “Microsoft 365” (of klik op de knop in de mail die zegt dat je Microsoft 365 omgeving klaar is voor gebruik)
- Kies een tenant voor je omgeving.
Een tenant bestaat uit een zelfgekozen naam (we vullen standaard je domeinnaam in) gevolgd door “.onmicrosoft.com”. Het is een soort identificatie bij Microsoft en staat los van je domeinnaam.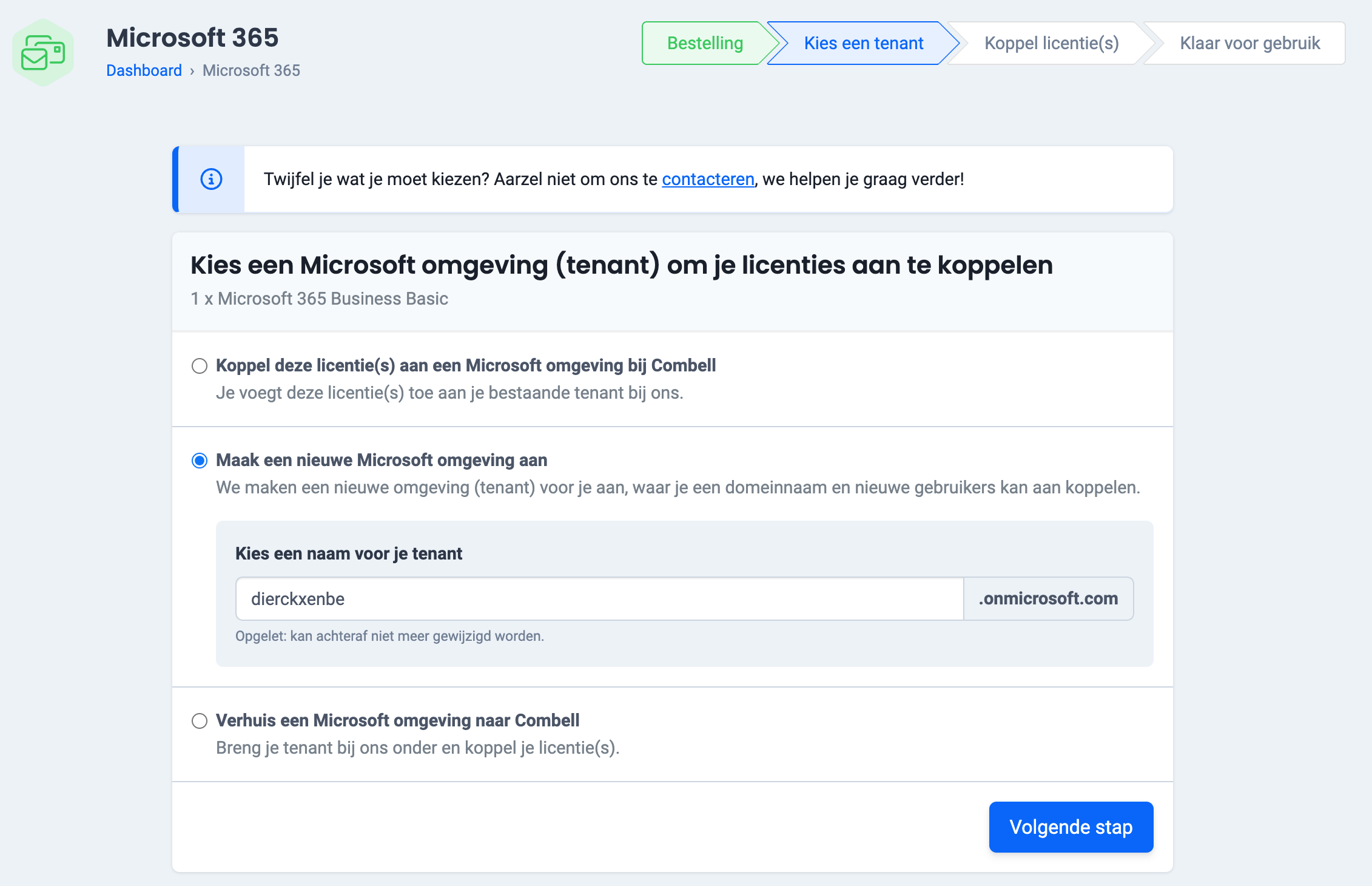
- Als je tenant nog beschikbaar is, klik je op knop “Bevestig” om je Microsoft omgeving te activeren.
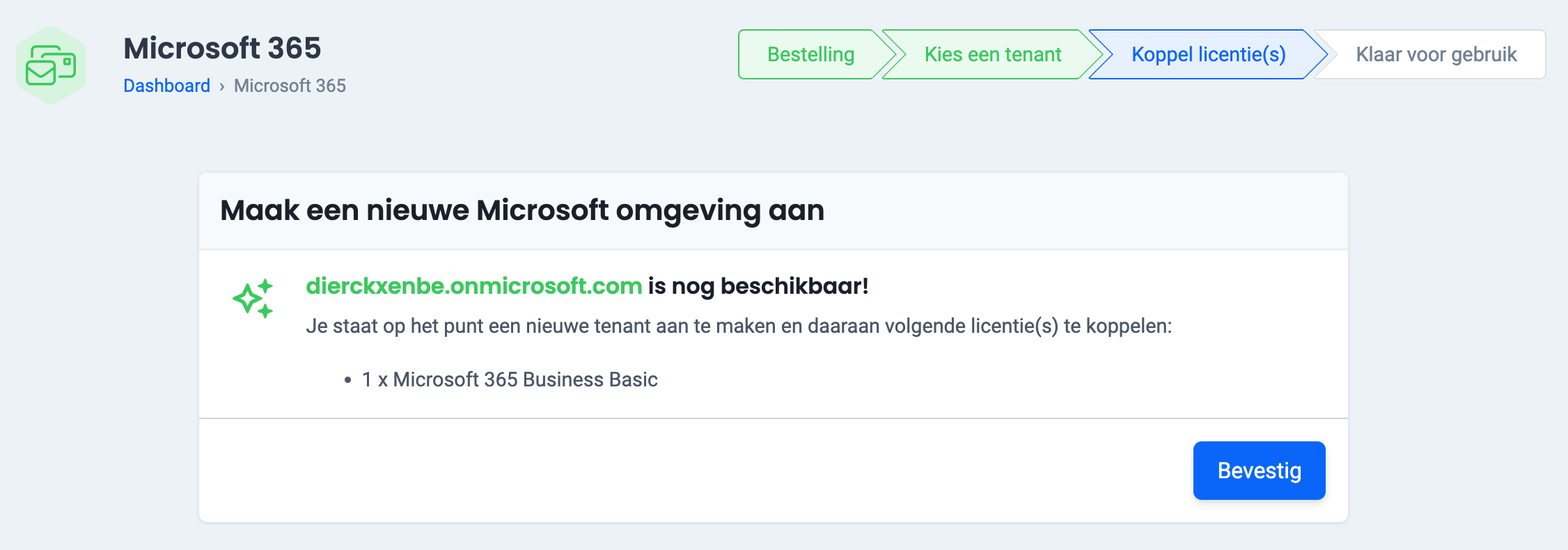
- Na enkele minuten is je Microsoft 365 omgeving geactiveerd. Om je omgeving ook via ons controlepaneel te beheren, moet je ons eerst een machtiging geven.
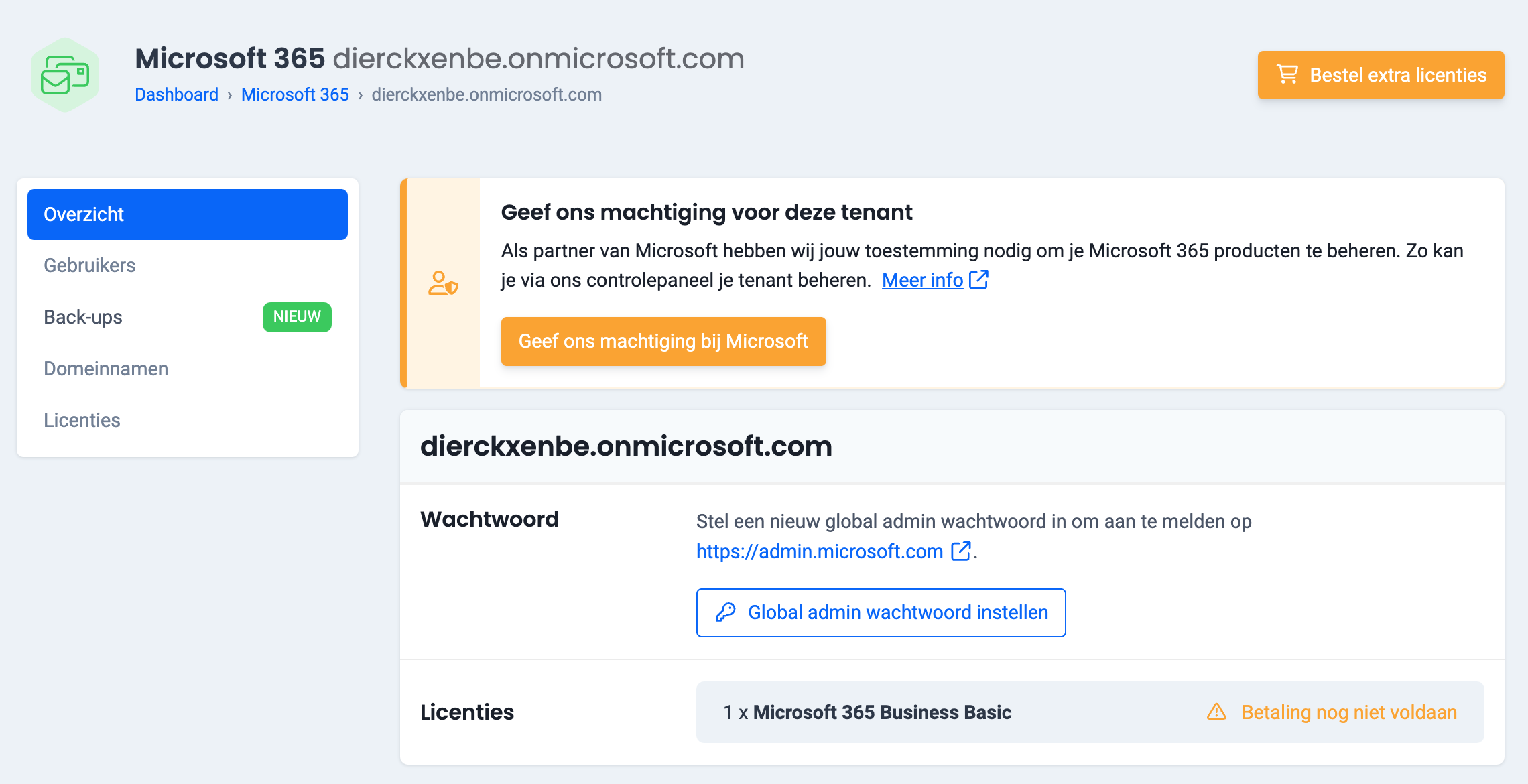
- Klik eerst op “Global admin wachtwoord instellen”. Zo krijg je je logingegevens bij Microsoft.
- Zodra je die logingegevens hebt, klik je op “Geef ons machtiging bij Microsoft”.
- Log in en je komt op de pagina “Partnerrollen goedkeuren”. Vink onderaan de checkbox aan en klik op “Alle goedkeuren”. Klaar.
Stap 2: je domein toevoegen aan Microsoft 365
Om een e-mailadres aan te maken met je eigen domeinnaam, moet je ook je domeinnaam koppelen aan Microsoft 365.
Ga naar de handleiding om je domeinnaam toe te voegen.
Stap 3: gebruikers (en e-mailadressen) aanmaken en licenties toewijzen
Nadat je tenant en domeinnaam zijn ingesteld, kan je ook extra gebruikers aanmaken en/of licenties toewijzen. Bij het aanmaken van een gebruiken kan je ook een e-mailadres kiezen op basis van je eigen domeinnaam.
Volg deze stappen om gebruikers (en e-mailadressen) aan te maken en/of licenties toe te wijzen
Inloggen in Microsoft 365
Nadat je de nodige gebruiker(s) hebt aangemaakt, kan je inloggen via admin.microsoft.com (voor beheerders) of portal.microsoft.com (voor gewone gebruikers).
Ben je de login-gegevens van een gebruiker kwijt? Reset het wachtwoord via het Combell-controlepaneel.
Je persoonlijke instellingen aanpassen bij Microsoft 365
In jouw controlepaneel kan je je persoonlijke voorkeuren instellen en vind je informatie over de licentie en de machtigingen die je hebt. Sommige instellingen wil je ongetwijfeld aanpassen. Zo kan je:
Stel je Microsoft 365 mailbox in
Bij alle Microsoft 365 (Office 365)-pakketten, zowel Business als Enterprise, is Exchange e-mail inbegrepen.
Werken met de webversie van Outlook
In de webversie van Outlook kan jij je mail, contacten, taken en agenda raadplegen. Er zijn twee mogelijkheden om Outlook online te openen.
Zo open je de online versie van Outlook:
- Ga naar je portaalsite https://portal.office.com en klik het blok “Outlook” aan
- Of: ga rechtstreeks naar je mail via https://outlook.office.com
Je mailaccount staat klaar!
Download de Outlook app op al je toestellen
Heb jij gekozen voor een Combell pakket waarbij je ook de Microsoft apps kan downloaden naar je eigen toestel, dan kan je de Outlook app ook op je pc, Mac of mobiel toestel installeren. Lees: Werken met Outlook op je desktop of mobiel toestel.
Stel je Microsoft 365 Exchange mailbox in op al je toestellen
Bij de meeste toestellen en apps worden de mail instellingen van je Office Exchange-account automatisch opgehaald. Is dat niet het geval, dan kan je de instellingen manueel ingeven.
Lees onze handleiding om je Microsoft 365 mailbox in te stellen op al je toestellen (met o.a. een handleiding voor Outlook op Windows, Mac en mobiele toestellen).
Werken met Microsoft 365-apps
Wanneer je inlogt in je Microsoft 365-omgeving, kan je documenten online bewerken. Afhankelijk van je gekozen pakket kan je de Microsoft-toepassingen ook downloaden om offline te werken.
Online werken met Microsoft 365 apps
Alle bestanden die je in Microsoft 365 opslaat, kan je online bewerken. Dat gaat dus zowel om documenten die je zelf gemaakt hebt met bijvoorbeeld Word of Excel, maar ook documenten die je geplaatst hebt in een van je Teamsites, je Sharepoint-omgeving of OneDrive. Of documenten die je als bijlage bij een e-mail ontvangen hebt.
Zo ga je bijvoorbeeld tewerk om een Word-document aan te maken:
- Ga naar https://portal.office.com/ en log in
- Klik op “OneDrive > Nieuw”
- Kies “Word-document”. Word Online wordt nu voor jou geopend, en je kan een document creëren en opslaan.
De Microsoft 365 apps downloaden voor je computer of Mac
Om offline te kunnen werken met de Microsoft apps, moet je die natuurlijk eerst downloaden:
- Ga naar https://portal.office.com/ en meld jezelf aan met je inloggegevens als gebruiker
- Je ziet nu een overzicht van alle beschikbare Microsoft-apps
- Klik op “Install Office” en volg de instructies
- Activeer je licentie
- Open de app
- Log in met de gegevens van je Microsoft 365-account.
De Microsoft 365 apps installeren op je mobiele toestel
Voor je mobiele toestel ga je de apps halen in de AppStore van Apple voor iOS-toestellen (iPhone of iPad), of Google Play voor Android (smartphone of tablet).
- Ga vanop je toestel naar de app-winkel
- Voer er een zoekactie uit naar de gewenste app (Word, Excel, PowerPoint, OneNote, Outlook, OneDrive, Yammer, SharePoint, …)
- Volg de downloadinstructies.
Lees op de website van Microsoft meer over de mobiele Microsoft 365 apps voor iOS en voor Android.

