Via votre panneau de contrôle, vous pouvez autoriser l’accès à des utilisateurs et administrateurs supplémentaires.
Si vous voulez que vos clients aient plus de contrôle sur un produit, vous pouvez leur créer un utilisateur. En fonction des droits que vous accordez à cet utilisateur, votre client pourra gérer des boîtes mail, des données DNS ou d’autres services encore.Outre les utilisateurs, vous pouvez également ajouter des administrateurs. Il peut p. ex. s’agir de collègues ou d’employés. Un administrateur peut exécuter des opérations financières et techniques par le biais de votre panneau de contrôle, et peut contacter notre service d’assistance pour obtenir de l’aide (contrairement à un utilisateur !).
Administrateur
- Peut contacter notre service d’assistance
- Gestion technique, financière, de la sécurité et des utilisateurs
- Utilise le panneau de contrôle de Combell
- Maximum 3 administrateurs (plus sur demande)
Utilisateur
- Ne peut pas contacter notre service d’assistance
- Gestion technique uniquement
- Utilise le panneau de contrôle de Combell ou un panneau de contrôle en marque blanche (le choix vous appartient)
- Nombre illimité d’utilisateurs
Ajouter un administrateur
Ajouter et inviter un administrateur
Veuillez suivre les étapes suivantes dans le panneau de contrôle :
- Allez dans ‘Paramètres’ > ‘Utilisateurs’
- Sélectionnez ‘Administrateurs’ dans le menu de gauche
- Cliquez sur ‘+ Ajouter’
- Saisissez les informations relatives à votre administrateur et cliquez sur « Créer un administrateur ».

Définir les droits de votre administrateur
Après avoir créé votre nouvel administrateur, vous devez lui donner accès à certaines tâches et/ou certains produits.
Vous avez la possibilité d’accorder ou de supprimer certains droits. Faites votre choix entre l’administration Financière, de la Sécurité, des Droits des utilisateurs et Technique.

Pour la gestion technique, vous avez également la possibilité de préciser les produits ou les comptes auxquels votre nouvel administrateur a accès. Vous avez ici 3 possibilités :
- « Accès et assistance pour tous les produits«
- « Accès et assistance pour des produits ou groupes de produits spécifiques«
Vous pouvez ainsi choisir les produits (ou groupes de produits) que l’administrateur a le droit de modifier.

- « Accès et assistance pour des produits avec un certain tag«
Vous accordez ainsi à l’administrateur le droit d’accéder à tous les produits auxquels vous avez ajouté un certain tag (comme p. ex. le nom d’un client).

Ajouter un utilisateur
Ajouter et inviter un utilisateur
Veuillez suivre les étapes suivantes dans le panneau de contrôle :
- Allez dans ‘Paramètres’ > ‘Utilisateurs’
- Sélectionnez ‘Utilisateurs’ dans le menu de gauche
- Cliquez sur ‘+ Ajouter’
- Saisissez les informations relatives à votre utilisateur et cliquez sur « Créer l’utilisateur ».

Définir les droits de votre utilisateur
Après avoir créé votre utilisateur, vous devrez déterminer les produits auxquels celui-ci aura accès. Cliquez sur « Modifier l’accès aux produits » pour effectuer cette opération.
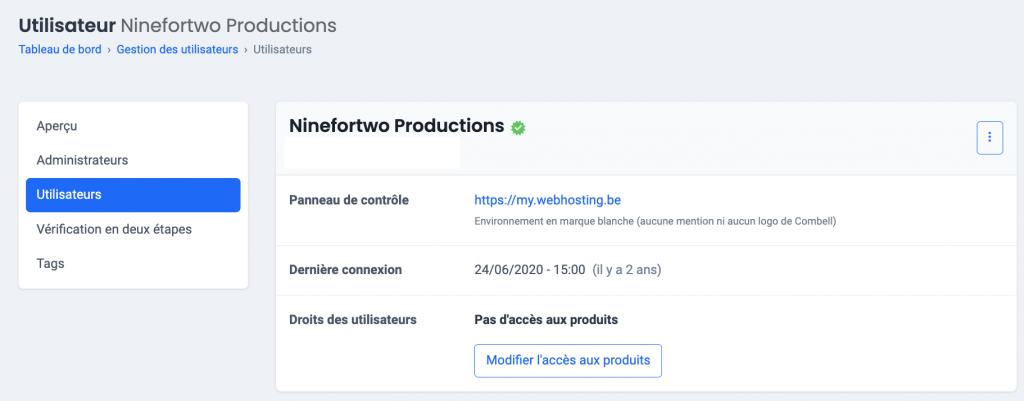
Vous avez ici 4 possibilités :
- « N’a aucun accès aux produits »
- « A accès à tous les produits«
Faites très attention lorsque vous faites ce choix, car il permettra à l’utilisateur d’accéder à tous les produits de votre compte revendeur. - « A accès à des produits ou groupes de produits spécifiques«
Cela vous permettra de déterminer avec plus de précision les produits ou les groupes de produits auxquels votre utilisateur aura accès.
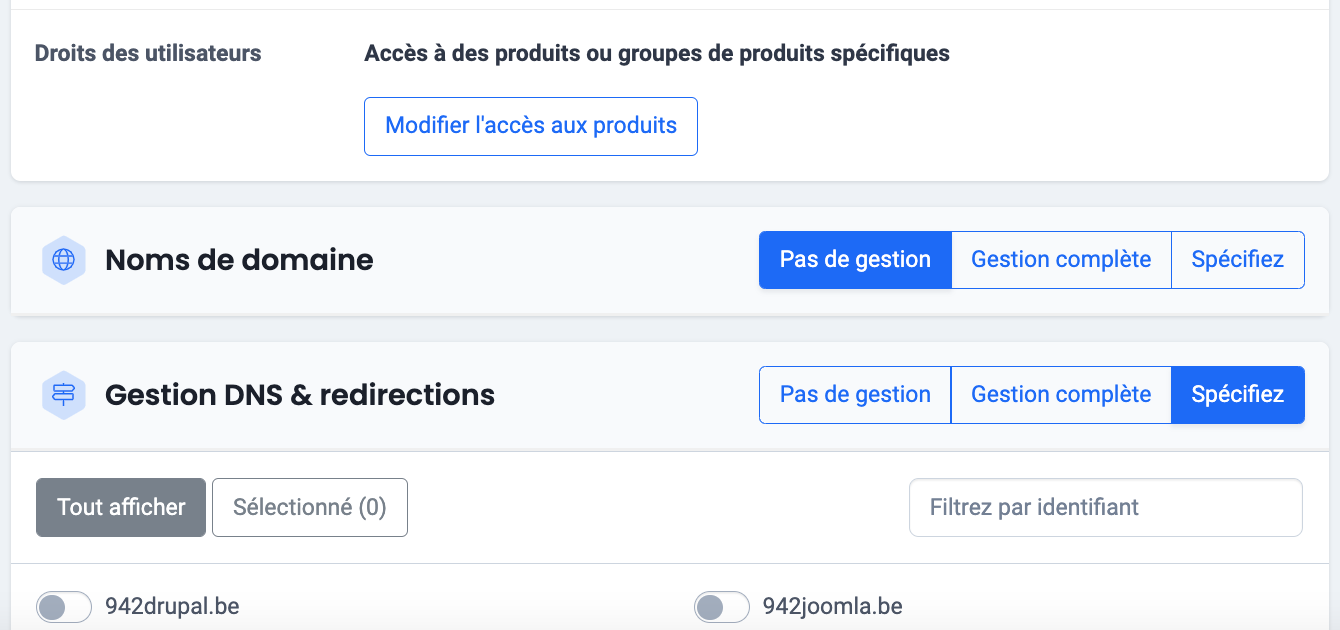
- « A accès aux produits portant un tag«
Donne le droit à l’utilisateur d’accéder à tous les produits auxquels vous avez ajouté un certain tag (comme p. ex. le nom d’un client).


