Volg deze stappen in Windows 10
- Open het standaard Windows 10 mailprogramma.
- Indien dit de eerste account is die je instelt, klik je op “+ Add Account” in het verwelkomingsvenster.
- Heb je reeds andere accounts en is het verwelkomingsvenster niet verschenen, klik dan op het tandwiel links onderaan. Vanuit de rechterkant van het scherm verschijnt het menu “Instellingen”. Klik op “Manage Accounts” en u zal de “+ Add Account” knop zien.
- Kies uit de lijst met opties “Exchange”.
 Vul je volledig e-mailadres in bij “Email address” en klik op “Next”.
Vul je volledig e-mailadres in bij “Email address” en klik op “Next”.
- Vul vervolgens je wachtwoord in bij “Password”.
- Klik op “Sign-in”.
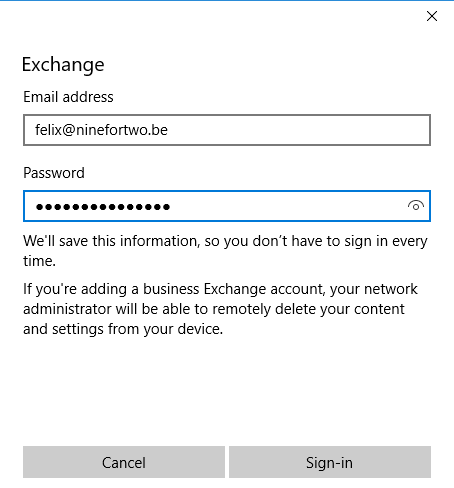
- Je bent klaar. Wacht even om uw e-mailinstellingen te laten synchroniseren.
Volg deze stappen in Windows 8
- Open je Windows 8 Mail app. Die zal in volledig scherm openen. Log in met je Microsoft account.
- Beweeg je cursor naar de rechter rand of de hoek rechtsonder van het scherm om de charms balk op te roepen .
- Klik op “Instellingen” > “Accounts” > “Account toevoegen” > “Exchange”.
- Klik op “Toon meer details”.

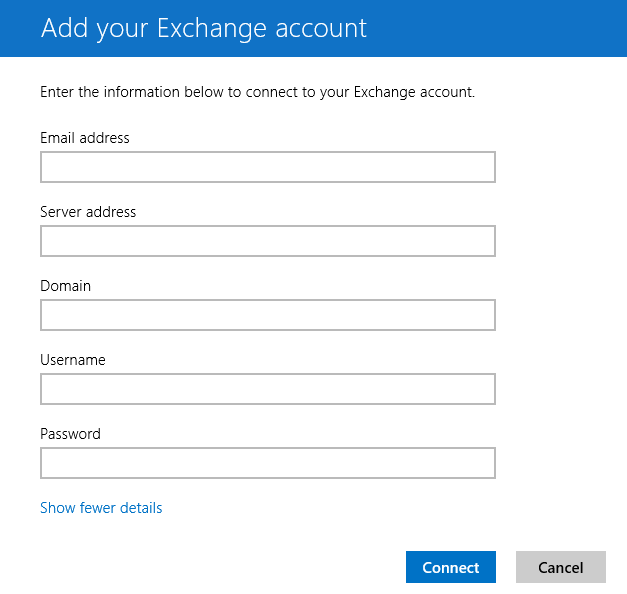 Vul bij “Email address” je e-mailadres in.
Vul bij “Email address” je e-mailadres in.- Bij “Server address” vul je in: exchange.powermail.be
- Bij “Domain” vul je in: hmc
- Bij “Gebruikersnaam” vul je opnieuw je e-mailadres in
- Vul je wachtwoord in
- Klik op “Verbinden”
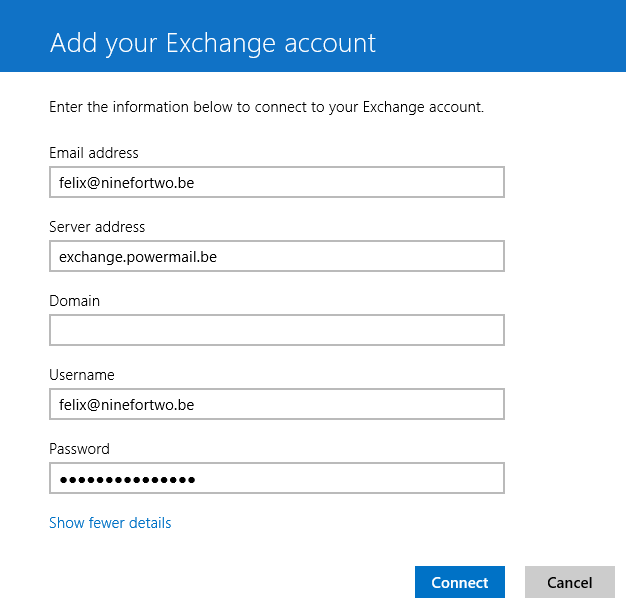
Krijg je nu een beveiligingswaarschuwing, verplicht je computer dan om het strengere beveiligingsbeleid te aanvaarden.

