Hoe je WordPress.com verhuizen naar zelf-gehoste WordPress
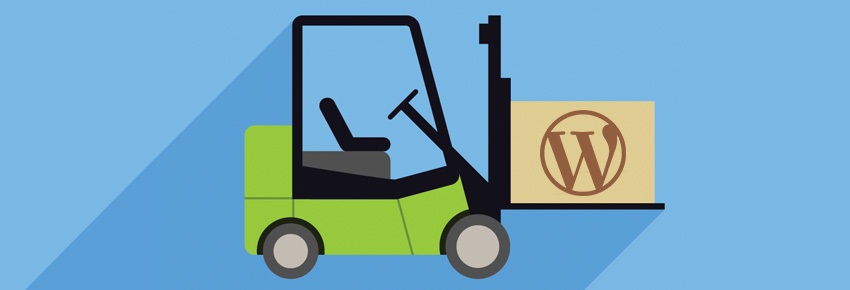
Een zelf-gehoste WordPress-blog geeft je, zoals je in ons vorige artikel 'WordPress.com vs WordPress.org" gedetailleerd kan lezen, veel meer vrijheid qua lay-out en personalisering dan een WordPress.com blog. Je hebt meer mogelijkheden om je blog, CMS of e-commerce site volledig naar jouw hand te zetten. Bovendien beslis je zelf of je al dan niet advertenties plaatst. De opbrengsten ervan moet je niet delen, zoals bij WordPress.com. Maar hoe kan je best je bestaande blog bij WordPress.com verhuizen naar een zelf-gehoste WordPress?
Stap 1: De data exporteren vanuit de WordPress.com site
- Je krijgt de keuze:
- Exporteren = zelf de overzetting uitvoeren (gratis)
- Begeleide overdracht = de Happiness Engineers van WordPress.com begeleiden je bij de overzetting (kost $129)
- Ga naar het controlepaneel van je WordPress.com blog. Kies in het Dashboard bij Extra > Exporteren.
- Kies je voor exporteren, dan zal WordPress.com een XML bestand aanmaken van je berichten, pagina's, reacties, extra velden, categorieën en tags. Dit bestand moet je op de computer bewaren, om later te importeren op de nieuwe hosting.
- In het volgende scherm selecteer je welke content je wenst te exporteren: gehele inhoud, berichten, pagina's of feedback. Best selecteer je gehele inhoud.
- Klik op Exportbestand downloaden en sla het bestand op je computer op.
Stap 2: Je nieuwe WordPress-hosting activeren
Voor een zelf-gehoste WordPress-blog heb je een hosting met php nodig. Dit kan je aanvragen op de Combell website. Ben je reeds klant en in het bezit van een hostingpakket, dan volstaat een simpel mailtje naar onze support en we installeren WordPress volledig gratis voor jou. Je kan er echter ook voor kiezen om WordPress zelf te installeren. Hoe je dat doet, lees je in een aparte posting.
Stap 3: De data importeren op je nieuwe WordPress-hosting
 Ga naar het controlepaneel van je nieuwe WordPress-blog en kies Tools > Import.
Ga naar het controlepaneel van je nieuwe WordPress-blog en kies Tools > Import.- In het overzichtspaneel zie je nu verschillende tools die je helpen bij de verhuis
- Importeer je vanuit de bloggingdiensten Blogger, Livejournal, Movable Type en Typepad, of Tumblr, installeer dan de bijhorende plug-in.
- Staan je bestanden in een OPML of RSS formaat, kies dan Blogroll of RSS.
- Met de Categories Converter zet je bestaande categorieën om in tags; met de Tags Converter zet je tags om in categorieën.
- Voor deze handleiding vertrekken we vanuit WordPress. Klik deze optie aan.
Stap 4: De WordPress Importer installeren
- Na het aanklikken van de WordPress-optie wordt het dialoogvenster geopend met informatie over de WordPress Importer-extensie.
- Klik onderaan op Install Now.
- De Importer wordt geïnstalleerd.
- Klik op Activate Plugin & Run Importer.
- In het Import WordPress venster klik je op Browse om naar het exportbestand in XML vorm te bladeren dat je in stap 1 naar je computer gedownload had. Selecteer het.
- Klik op Upload file.
- Je krijgt nu wellicht nog enkele extra opties aangeboden:
- Assign Authors: Misschien wil je de naam van de auteur van de postings wijzigen, zodat bijvoorbeeld alle postings "beheerder" of "admin" als naam dragen. Je kan een nieuwe gebruiker/auteur aanmaken. Een paswoord wordt automatisch gecreëerd door WordPress. Later kan je dit in het dashboard wijzigen.
- Import Attachments: Dit zet ook alle afbeeldingen en multimedia-content vanuit het oude blog over naar het nieuwe.
- Tip: Wij raden je aan om ook alle afbeeldingen meteen over te zetten, dit bespaart je veel werk achteraf!
Afhankelijk van de hoeveelheid content kan deze import even duren. Ga naar je nieuwe website (www.mijnwebsite.be) en je zal zien dat de postings geïmporteerd werden.
Stap 5: Je domeingegevens aanpassen
Voor je nieuwe website
Heb je in het verleden je domeinnaam mijndomein.be via het controlepaneel laten doorverwijzen naar jouw blog bij WordPress.com, vergeet dan niet deze doorverwijzing te annuleren.
- Ga naar je Combell controlepaneel > Mijn Producten > Domeinnamen.
- Klik bij de betreffende domeinnaam op Beheer.
- Bij Gekoppelde Producten > DNS & Forwarding kies je Ga naar Product.
- Bij DNS Samenvatting, in het vak Webforwarding klik je op Webforwarding beheren.
- Annuleer de forwarding naar je wordpress.com adres.
Voor je oude WordPress.com site
Op de oude WordPress.com site plaats je best een melding dat de berichten voortaan te lezen zijn op je mijndomein.be website.
Normaal gezien wordt een dergelijke verhuis behandeld met een 301 pagina, maar bij WordPress.com heb je geen .htaccess. Heb je een druk bezochte website, en wil je de ranking bij Google en bij je bezoekers behouden, maak dan gebruik van de 301-redirect optie die WordPress.com aanbiedt (13 USD per jaar). Je bezoekers en de zoekmachines worden automatisch naar jouw nieuwe site doorgestuurd. Die optie moet je natuurlijk niet eeuwig gebruiken - 2 jaar moeten ruim volstaan.
Opgelet! Maak niet de fout om nog een tijdje op beide websites je postings te publiceren. Google haat immers duplicate content en zou je hiervoor kunnen straffen! Zet je oude blog ook op privaat, zodat de oude postings daar niet meer te lezen zijn.
Er zijn nog enkele losse draadjes die je na de verhuis moet afwerken. In een volgend artikel worden o.a. volgende onderwerpen behandeld:
- Bestaande WordPress.com plug-ins vervangen door gelijkaardige
- De abonnees en volgers van je blog overzetten
- URL's in postings aanpassen
- En wat met mijn afbeeldingen?
- Enkele vaak gestelde vragen


